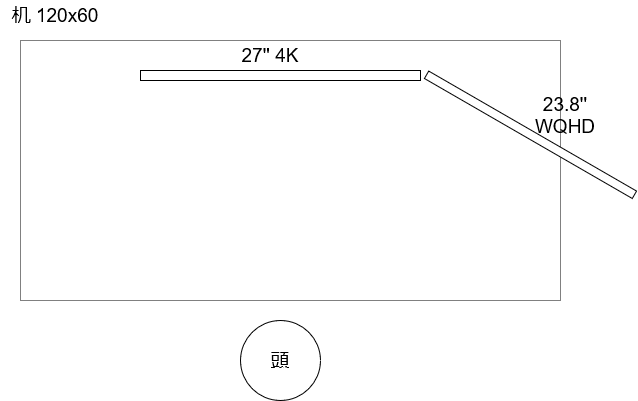昨年末(2021/12)になりますが、LenovoのM75q Tiny Gen2を購入しました。スペックはRyzen 5650GE, Windows 10 Home, 8GB DDR4, 256GB SSDといったところです。 税込みで59,950円。楽天Rebates経由で購入したので10% 5995のポイント還元があり、到着直後にメモリとSSDはそれぞれ32GB, 1TBに交換し、8GBのDDR4は約3,000円で売却したので、実質5万円くらいになりました。増設したDDR4 (CT2K16G4SFD832A)が14,560円、SSD (WD Black SN750 SE)が12,799円かかっているので、総額では8万円弱になっていますが。
サイズ感はほとんどMac mini (M1)のような感じです。Mac miniはUSB Type-Aが2個、Thunderboltが2個とHDMI, Ethernetしかありませんが、 M75Q-q TinyはUSB Type-Aが5個、Type-Cが1個、HDMI, DisplayPort, Ethernetがあるので、拡張性は高いです。メモリやSSDの増設が自分でできるのもポイント高いですね。
Mac miniは負荷をかけても全く音が気になりませんでしたが、こちらは多少音が気になりました。CPUの消費電力の差もあるのでしょうが、 定常状態でもファンの音が聞こえることからして、構造的な違いが大きそうです。ファンの排気口を自分の方に向けて配置しているのも気になる原因かもしれませんが。
リカバリのためのUSBメモリでブートしない問題と対処
SSDを交換してから、Lenovo純正のツールでUSBメモリを使用してリカバリを実施したのですが、これでちょっとハマりました。 最初はバッファロー K32GA-BK/Nにリカバリデータを書き込んだのですが、どうやってもこのメモリだと電源起動時に認識されず、 リカバリができませんでした。
設定の問題かと思っていろいろ試しましたが、全く動作しない。検索してみたら、同じような問題にぶつかった人がいたので、 結局KIOXIA 32GB USB3.2 Gen1を購入して、こちらで試したらあっさり成功しました。
まとめ
その後、昨年内にWindows 11のアップグレードもできました。安定して動作しています。 Mac miniはメモリを16GBにCTOしていますが、それでも色々な開発ツールを動作させるとメモリ圧縮が効き出して、 動作が若干緩慢に感じることがあります。M75q Tinyは32GBにしたので、私の使用する範囲内では全くメモリには不足なく、快適そのものです。