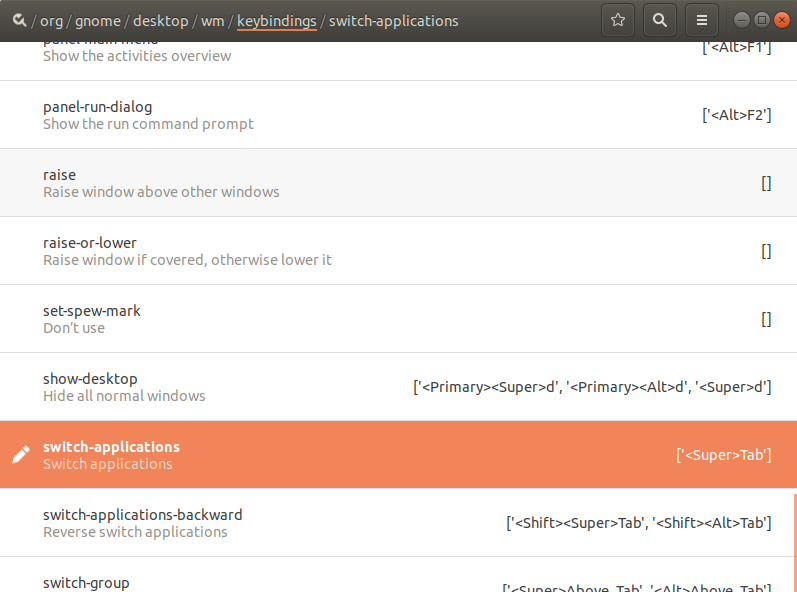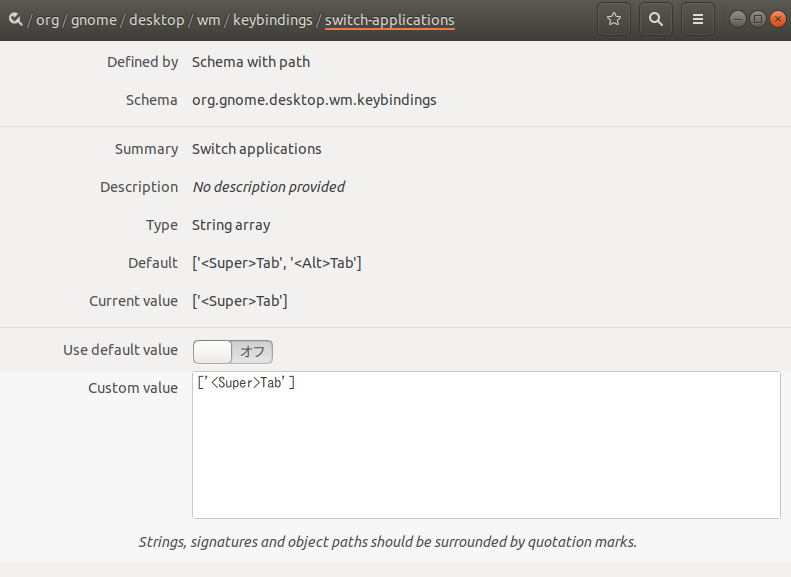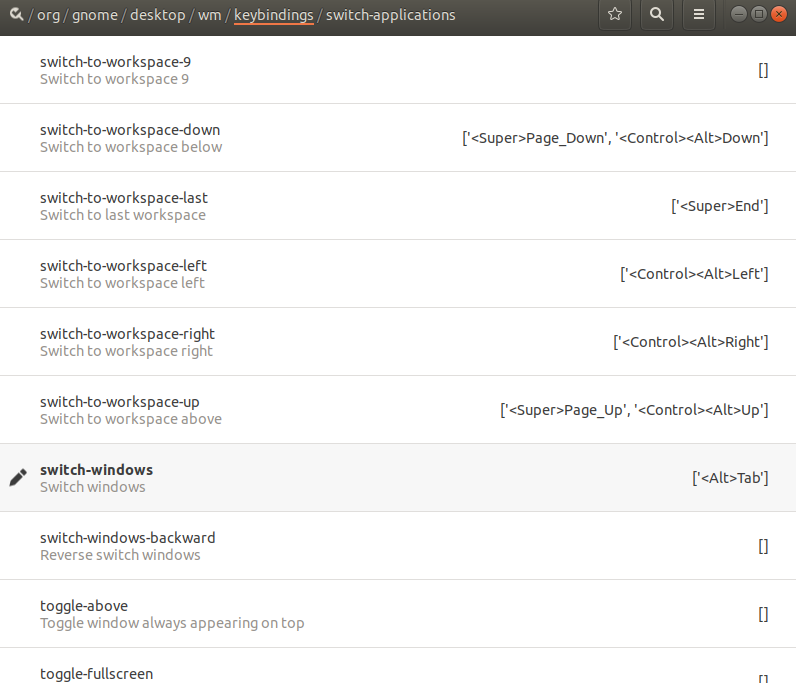Ubuntu 18.04でTP-Link AC600 Archer T2U Nanoを使う
光回線を導入するに当たって、折角なのでUbuntuがインストールされているデスクトップパソコン用のUSB WiFiアダプタを購入しました。5GHz(802.11ac/802.11a)にも対応したTP-Link AC600 Archer T2Uです。Ubuntu 18.04では、USBに刺しただけでは認識しれくれません。
WiFiアダプタ - TP-Link AC600 Archer T2U Nano をUbuntuで使用するための設定 にインストール方法が出ていましたが、リンク先のソースは更新がしばらく止まっていたので、そのオリジナルらしい、aircrack-ng/rtl8812auを導入しました。リンク先のページの手順でドライバのコンパイルとインストールが行えて、その後USBドングルを挿抜することで認識されました。
2021/3/5 追記: ノートパソコン(Intel Wi-Fi 6 AX200搭載)と、本機を刺したデスクトップパソコンをWSR-1166DHPL2/Nで接続し、SCPでファイル転送してみたところ、最大で130Mbps程度の速度が出ていました。 ノートパソコンは5GHz, デスクトップは2.4GHzでルータに接続しました。